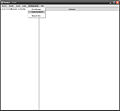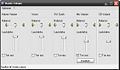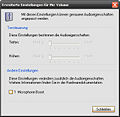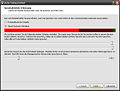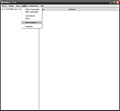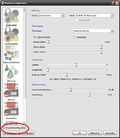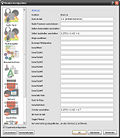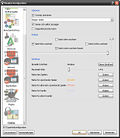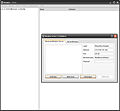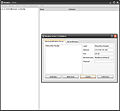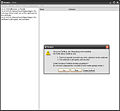Mumble Konfiguration: Unterschied zwischen den Versionen
Kasper (Diskussion | Beiträge) |
Kasper (Diskussion | Beiträge) K (erste Portierung von Sobers Page) |
||
| Zeile 1: | Zeile 1: | ||
| − | + | ''Dank an -][DP][-Supermade für seine ausführlichen Einstellungshilfen und -][DP][-Sober für die Ausarbeitung'' | |
| + | |||
| + | Empfohlene Version ist 1.1.4. | ||
| + | |||
| + | [http://mesh.dl.sourceforge.net/sourceforge/mumble/Mumble-1.1.4.exe Mumble Homepage - Mumble 1.1.4 Download] | ||
| + | |||
| + | Bei einer ZoneAlarm-Firewall: | ||
| + | Nach der Installation von Mumble, "dbus-deamon.exe" und "mumble.exe" den Internetzugriff gestatten. | ||
| + | |||
| + | ==Audio Assistent== | ||
| + | {| | ||
| + | |[[Bild:CAP-0015.jpg|thumb|120px|left]] | ||
| + | Nachdem das Programm installiert wurde, muss es korrekt eingestellt werden. | ||
| + | Der Einstellungsassistent kann über ''Konfiguration / Auto-Assistent'' gestartet werden. | ||
| + | |||
| + | Der Auto-Assistent erklärt sich fast von selbst, es gilt die Optimale Einstellung | ||
| + | für seine Hardware zu finden. | ||
| + | |||
| + | Beachtet hierbei, dass die Einstellung der Aufnahme der Mikrofonlautstärke nicht aus Mumble geschieht, sondern über die Windowseinstellungen vorgenommen werden muss. | ||
| + | |- | ||
| + | |[[Bild:CAP-0016.jpg|thumb|120px|left]] | ||
| + | ''Systemsteuerung''->''Sounds und Audiogeräte''->im Feld ''Gerätelautstärke'' der Knopf ''Erweitert'' | ||
| + | |||
| + | Es öffnet sich die Wiedergabelautstärkeregler. | ||
| + | |||
| + | Hier prüfen, ob ''Mikrofon'' das Häkchen ''Ton aus'' hat, denn ihr wollt euch ja nicht selbst hören. | ||
| + | |- | ||
| + | |[[Bild:CAP-0016.jpg|thumb|120px|left]] | ||
| + | Wird der Regler für Mikrofon nicht angezeigt: ''Optionen''->''Eigenschaften''. | ||
| + | |||
| + | Überprüfen, dass oben ''Wiedergabe'' ausgewählt ist und dann unten in der Liste ''Mikrofon'' anhaken. | ||
| + | |||
| + | ''Ok'' und der Regler wird angezeigt. | ||
| + | |- | ||
| + | |Für die Aufnahmelautstärke wieder: ''Optionen''->''Eigenschaften''. | ||
| + | |||
| + | Diesmal Aufnahme auswählen (ist dies nicht möglich, muss oben bei Mixer das richtige Audiogerät ausgewählt werden). | ||
| + | |- | ||
| + | |[[Bild:CAP-0020.jpg|thumb|120px|left]] | ||
| + | Optionale Einstellung: | ||
| + | |||
| + | Bei einigen Systemen kann der ''Microphone Boost'' ein ''Schnarren'' oder ''Knacksen'' beim Sprechen verursachen. | ||
| + | |||
| + | In diesem Fall sollte die Option deaktiviert werden. | ||
| + | |- | ||
| + | |[[Bild:CAP-0003.jpg|thumb|120px|left]] | ||
| + | Beachtet bei dem Assistenten vor allem die Einstellung der Voice Activation. | ||
| + | |||
| + | Überprüft hierbei, dass nicht schon ein stärkeres Ausatmen oder Tippgeräusche in den gelben Bereich kommen und das ihr später in der Channelansicht nicht dauerhaft einen roten Mund habt, der das Senden kennzeichnet! | ||
| + | |} | ||
| + | |||
| + | ==Weiterführende Einstellungen== | ||
| + | |||
| + | Leider sind nach dem Assistenten noch nicht alle Einstellungen optimal. Darum bitte noch die folgenden Einstellungen vornehmen: | ||
| + | |||
| + | {| | ||
| + | |[[Bild:CAP-0010.jpg|thumb|120px|left]] | ||
| + | a) Um eure Nerven zu schonen zunächst mal Text-to-Speech deaktivieren: Im Menü: ''Audio''->''Text-to-Speech'' Häkchen wegmachen. | ||
| + | |- | ||
| + | |[[Bild:CAP-0009.jpg|thumb|120px|left]] | ||
| + | b) Menü: ''Konfiguration''->''Einstellungen'': Als erstes unten links: ''Expertenkonfiguration'' anhaken | ||
| + | |||
| + | b1) ''Übertragung'': Regler ''Stimme halten'' ganz nach links auf 0.4s | ||
| + | |||
| + | b2) ''Audioprocessing'': Regler ''Verstärkung'' auf ca. 3.00 stellen | ||
| + | |- | ||
| + | |[[Bild:CAP-0007.jpg|thumb|120px|left]] | ||
| + | b3) In der linken Menüleiste auf ''Shortcuts'' klicken. Hier bitte unbedingt Tastenkürzel für ''Selbst stummstellen umschalten'' setzen (zB. Strg+Shift+M) und dieses auch immer vewenden, wenn z.B. Headset auf oder abgesetzt wird oder sonstige Geräusche die anderen stören könnten! | ||
| + | |||
| + | b4) Unter "Nachrichten" könnt ihr auswählen, welche Nachrichten auf die Mumble-Konsole und/oder über Text-to-Speech angezeigt bzw. angesagt werden. (Optional) | ||
| + | |- | ||
| + | |[[Bild:CAP-0008.jpg|thumb|120px|left]] | ||
| + | b5) Im letzten Menüpunkt ''Overlay'' wählt ihr die Position und die Größe der Schriftart aus. | ||
| + | Letzteres mit dem Regler ''Maximale Höhe''. Stellt ihn (z.B.) auf 1.5%. | ||
| + | Als gut lesbare Schriftart hat sich Verdana, Größe 14 bewährt. (Taste "Setze Schriftart" ). | ||
| + | |} | ||
| + | |||
| + | ==Problembehebung== | ||
| + | {| | ||
| + | |[[Bild:CAP-0007.jpg|thumb|120px|left]] | ||
| + | Wer Probleme hat mit der Stimmaktivierung (z.B. Dauersenden, egal mit welchen Reglereinstellungen) der probiere bitte mal den ''Amplitude''-Modus aus anstatt den voreingestellten ''Signal-to-Noise'' Modus. | ||
| + | |||
| + | Ihr findet diese Option im Menü: ''Konfiguration''->''Einstellungen''->''Audio input'' im Kasten ''Übertragung''. Hier den linken Radio-Button ''Amplitude'' aktivieren. | ||
| + | |||
| + | Beachtet, dass ihr danach eure Stimmaktivierungsschwellwerte und die Aufnahmelautstärke im Windows evtl. neu anpassen müsst. | ||
| + | Die Regler für die Stimmerkennung findet ihr außer im Assistenten auch hier in dem Kästchen: ''Silence below'' und ''Speech Above''. | ||
| + | Überprüfen könnt ihr die Eingangspegel im Haupmenüg unter ''Audio''->''Statistiken''. | ||
| + | |||
| + | Eine weitere Maßnahme, die mir mal bei einem Dauersende- bzw Echoproblem geholfen hat (ich habe gesendet, wenn andere gesprochen haben, obwohl ich still war) ist die folgende: Verringern der Ausgabelautstärke in Mumble (Ausgleich über Anhebung der Systemlautstärke; dabei muss Spielelautstärke angepasst werden, damit es dann nicht zu laut ist im Verhältnis zu Mumble). | ||
| + | Dies geschieht im Menü: ''Konfiguration''->''Einstellungen''->''Audio output''. | ||
| + | |||
| + | Bitte nehmt euch ein paar Minuten für die Einstellung Zeit, denn schlechte Einstellungen nerven vor allem die anderen Mumblenutzer (z.B. Übersteuerung [Knacksen] und die zu niedrige Voice-activation). | ||
| + | |} | ||
| + | |||
| + | ==Mit dem Mumble-Server verbinden== | ||
| + | |||
| + | dp-Member registrieren sich am besten vorher hier: [http://www.die-philosoffen.com/cgi-bin/murmur.pl] | ||
| + | |||
| + | {| | ||
| + | |[[Bild:CAP-0012.jpg|thumb|120px|left]] | ||
| + | Das ''Label'' trägt man nach belieben ein. (z.B. ''Philosoffen Mumble'') | ||
| + | Unter ''Adresse'' und ''Port'' trägt man die Verbindungsdaten ein. | ||
| + | (dp-IP: 213.239.199.100 bzw. die-philosoffen.com / dp-Port: 64738) | ||
| + | |- | ||
| + | |[[Bild:CAP-0013.jpg|thumb|120px|left]] | ||
| + | ''Benutzername'': Gäste wählen frei. | ||
| + | Registrierte dp-Member nehmen den bei der Registrierung angegebenen Namen. | ||
| + | |||
| + | ''Passwort'': Gäste lassen dies frei. | ||
| + | Registrierte dp-Member, nehmen das bei der Registrierung verwendete Passwort. | ||
| + | |- | ||
| + | |Bevor man nun Verbindet, auf ''Hinzufügen'' klicken, um die Daten zu speichern! | ||
| + | |- | ||
| + | |[[Bild:CAP-0014.jpg|thumb|120px|left]] | ||
| + | Falls beim Einloggen auf den dp-Mumbleserver folgender Hinweis auftritt: | ||
| + | ''Server hat Zertifikat, das Überprüfung nicht standhielt!''. | ||
| + | |||
| + | Das Zertifikat trotzdem akzeptieren, auf ''JA'' klicken und ignorieren. | ||
| + | |} | ||
[[kategorie:Mumble]] | [[kategorie:Mumble]] | ||
[[kategorie:Technik]] | [[kategorie:Technik]] | ||
Version vom 20. Januar 2009, 13:52 Uhr
Dank an -][DP][-Supermade für seine ausführlichen Einstellungshilfen und -][DP][-Sober für die Ausarbeitung
Empfohlene Version ist 1.1.4.
Mumble Homepage - Mumble 1.1.4 Download
Bei einer ZoneAlarm-Firewall: Nach der Installation von Mumble, "dbus-deamon.exe" und "mumble.exe" den Internetzugriff gestatten.
Inhaltsverzeichnis
Audio Assistent
|
Nachdem das Programm installiert wurde, muss es korrekt eingestellt werden. Der Einstellungsassistent kann über Konfiguration / Auto-Assistent gestartet werden. Der Auto-Assistent erklärt sich fast von selbst, es gilt die Optimale Einstellung für seine Hardware zu finden. Beachtet hierbei, dass die Einstellung der Aufnahme der Mikrofonlautstärke nicht aus Mumble geschieht, sondern über die Windowseinstellungen vorgenommen werden muss. |
|
Systemsteuerung->Sounds und Audiogeräte->im Feld Gerätelautstärke der Knopf Erweitert Es öffnet sich die Wiedergabelautstärkeregler. Hier prüfen, ob Mikrofon das Häkchen Ton aus hat, denn ihr wollt euch ja nicht selbst hören. |
|
Wird der Regler für Mikrofon nicht angezeigt: Optionen->Eigenschaften. Überprüfen, dass oben Wiedergabe ausgewählt ist und dann unten in der Liste Mikrofon anhaken. Ok und der Regler wird angezeigt. |
| Für die Aufnahmelautstärke wieder: Optionen->Eigenschaften.
Diesmal Aufnahme auswählen (ist dies nicht möglich, muss oben bei Mixer das richtige Audiogerät ausgewählt werden). |
|
Optionale Einstellung: Bei einigen Systemen kann der Microphone Boost ein Schnarren oder Knacksen beim Sprechen verursachen. In diesem Fall sollte die Option deaktiviert werden. |
|
Beachtet bei dem Assistenten vor allem die Einstellung der Voice Activation. Überprüft hierbei, dass nicht schon ein stärkeres Ausatmen oder Tippgeräusche in den gelben Bereich kommen und das ihr später in der Channelansicht nicht dauerhaft einen roten Mund habt, der das Senden kennzeichnet! |
Weiterführende Einstellungen
Leider sind nach dem Assistenten noch nicht alle Einstellungen optimal. Darum bitte noch die folgenden Einstellungen vornehmen:
|
a) Um eure Nerven zu schonen zunächst mal Text-to-Speech deaktivieren: Im Menü: Audio->Text-to-Speech Häkchen wegmachen. |
|
b) Menü: Konfiguration->Einstellungen: Als erstes unten links: Expertenkonfiguration anhaken b1) Übertragung: Regler Stimme halten ganz nach links auf 0.4s b2) Audioprocessing: Regler Verstärkung auf ca. 3.00 stellen |
|
b3) In der linken Menüleiste auf Shortcuts klicken. Hier bitte unbedingt Tastenkürzel für Selbst stummstellen umschalten setzen (zB. Strg+Shift+M) und dieses auch immer vewenden, wenn z.B. Headset auf oder abgesetzt wird oder sonstige Geräusche die anderen stören könnten! b4) Unter "Nachrichten" könnt ihr auswählen, welche Nachrichten auf die Mumble-Konsole und/oder über Text-to-Speech angezeigt bzw. angesagt werden. (Optional) |
|
b5) Im letzten Menüpunkt Overlay wählt ihr die Position und die Größe der Schriftart aus. Letzteres mit dem Regler Maximale Höhe. Stellt ihn (z.B.) auf 1.5%. Als gut lesbare Schriftart hat sich Verdana, Größe 14 bewährt. (Taste "Setze Schriftart" ). |
Problembehebung
|
Wer Probleme hat mit der Stimmaktivierung (z.B. Dauersenden, egal mit welchen Reglereinstellungen) der probiere bitte mal den Amplitude-Modus aus anstatt den voreingestellten Signal-to-Noise Modus. Ihr findet diese Option im Menü: Konfiguration->Einstellungen->Audio input im Kasten Übertragung. Hier den linken Radio-Button Amplitude aktivieren. Beachtet, dass ihr danach eure Stimmaktivierungsschwellwerte und die Aufnahmelautstärke im Windows evtl. neu anpassen müsst. Die Regler für die Stimmerkennung findet ihr außer im Assistenten auch hier in dem Kästchen: Silence below und Speech Above. Überprüfen könnt ihr die Eingangspegel im Haupmenüg unter Audio->Statistiken. Eine weitere Maßnahme, die mir mal bei einem Dauersende- bzw Echoproblem geholfen hat (ich habe gesendet, wenn andere gesprochen haben, obwohl ich still war) ist die folgende: Verringern der Ausgabelautstärke in Mumble (Ausgleich über Anhebung der Systemlautstärke; dabei muss Spielelautstärke angepasst werden, damit es dann nicht zu laut ist im Verhältnis zu Mumble). Dies geschieht im Menü: Konfiguration->Einstellungen->Audio output. Bitte nehmt euch ein paar Minuten für die Einstellung Zeit, denn schlechte Einstellungen nerven vor allem die anderen Mumblenutzer (z.B. Übersteuerung [Knacksen] und die zu niedrige Voice-activation). |
Mit dem Mumble-Server verbinden
dp-Member registrieren sich am besten vorher hier: [1]
|
Das Label trägt man nach belieben ein. (z.B. Philosoffen Mumble) Unter Adresse und Port trägt man die Verbindungsdaten ein. (dp-IP: 213.239.199.100 bzw. die-philosoffen.com / dp-Port: 64738) |
|
Benutzername: Gäste wählen frei. Registrierte dp-Member nehmen den bei der Registrierung angegebenen Namen. Passwort: Gäste lassen dies frei. Registrierte dp-Member, nehmen das bei der Registrierung verwendete Passwort. |
| Bevor man nun Verbindet, auf Hinzufügen klicken, um die Daten zu speichern! |
|
Falls beim Einloggen auf den dp-Mumbleserver folgender Hinweis auftritt: Server hat Zertifikat, das Überprüfung nicht standhielt!. Das Zertifikat trotzdem akzeptieren, auf JA klicken und ignorieren. |